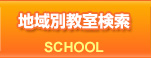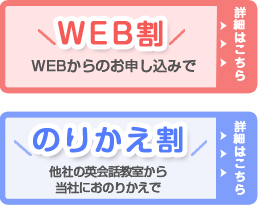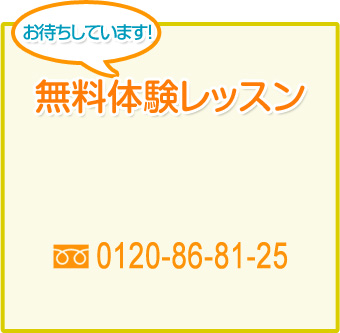zoomのはじめ方
*****レッスン日までにご準備いただくもの****
スマートフォン・タブレットご利用の場合はZoomアプリ
のダウンロードが必要となります。Zoomダウンロード後、
レッスン前に通信を確認するためのテストが行えます。
テストをしておくと、当日のレッスンがスムーズに
進みますので、是非一度テストをお願い致します。
**************************
↓Zoomダウンロード通信確認テストの手順↓
●スマートフォン・タブレットをご使用の場合
1.ZOOM Cloud Meetings(アプリ)をApp Store
または、Playストアからダウンロードしてください。
2.https://zoom.us/testからZoomの通信確認テスト
をお願い致します。
3.「参加」をタップ→「開く」をタップ
※「名前を入力してください」という画面が出た場合、
英語大文字で生徒さんのお名前をご入力ください。
(レッスン時に画面に表示されるため)
4.「ビデオ付きで参加」をタップ
5.「カメラの許可」「マイクの許可」「通知の許可」等
アプリのセキュリティに関する設定を求められます。
すべて許可してください。
※カメラまたはマイクでOKが押せない場合は、本体の設定
を変更して下さい。
設定>プライバシー>カメラorマイク>Zoomの設定を
onにして下さい。
6.5が終わると、カメラ映像が表示されます。
「インターネットを使用した通話」をタップ
してください。
ここまで正常な動きが確認出来たら完了です
●パソコンをご使用の場合
アプリのダウンロードは必要ありません。
https://zoom.us/testからZoomの通信確認テスト
をお願い致します。
(ここでZoom Meetings アプリをダウンロードするか
聞かれた場合は、手順に従ってダウン ロードしていただいて
問題ありません。パソコンの容量が足りない場合などは、
ダウンロードしなくても問題ありません。)
アプリをダウンロードせずにブラウザ(Google ChromeやSafari) で利用する場合、テスト画面は表示されません。
ご自身でマイクやビデオの ON/OFFをお試しください。
「参加」をクリックすると自動的にテストが始まります。
① 映像のテスト
② 音声のテスト
ここまで正常な動きが確認出来たら完了です